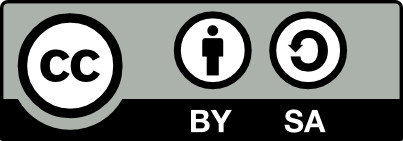23.1 Basic Operation
The main dia tools window allows you to create new canvases,
select the tools you wish to use, and set your preferences. The
application preferences are accessed through
File\(\rightarrow\)Preferences. Options
include compression of saved files, the default size of new canvases,
and characteristics of the grid displayed on the canvas (including its
visibility and whether objects snap to the grid). These choices take
effect from the next canvas that is opened (but not for currently
opened canvases) and are saved in ~/.dia/diarc.
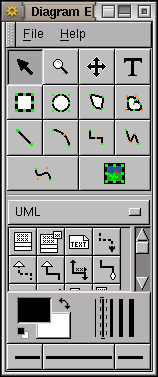 %
%
The first step in drawing is to start a new canvas with File\(\rightarrow\)New Diagram. You then select objects, lay them out on the canvas, add the lines to connect the objects, and add relevant text.
The tools available on the main dia window fall into four distinct areas. The Pointer and Standard Shapes generally occupy the top half of the window. The Sheets area is next with an option menu that may be showing UML as the currently selected sheet. Below this (in a scrollable window if required) are the actual shapes provided by this sheet. The next area selects the pen colour and type. Finally, line types are selected with the final row of buttons.
If you are unsure of the purpose or intent of a shape or button simply move the mouse pointer to hover over the corresponding button and a tooltip will remind you. Click the left mouse button on the tool button to activate the tool.
Your donation will support ongoing availability and give you access to the PDF version of this book. Desktop Survival Guides include Data Science, GNU/Linux, and MLHub. Books available on Amazon include Data Mining with Rattle and Essentials of Data Science. Popular open source software includes rattle, wajig, and mlhub. Hosted by Togaware, a pioneer of free and open source software since 1984. Copyright © 1995-2022 Graham.Williams@togaware.com Creative Commons Attribution-ShareAlike 4.0